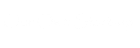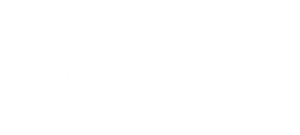Creating accessible documents is essential to content creation and building credibility online. However, if your content cannot be read or navigated by everyone, it may act against you. A document or website that is not designed with accessibility in mind may hamper the user experience for differently abled people. People with visual impairment and other disabilities can only engage with content shared in an accessible format.
Therefore, ensuring that all PDFs hosted on your website, service, database, app or any other digital asset are accessible to everyone is critical. However, an inaccessible PDF doesn’t necessarily look different from an accessible PDF. So, if you find yourself responsible for publishing accessible PDFs, how do you tell if a PDF is accessible or not?
When in doubt, we have put together a list of five ways how to check a PDF for accessibility. Here they are:
Check if You Can Select the Text
People who use screen-reading software can only read content their software can identify as text. Check if you can select text with your mouse with this simple test. Open the PDF and click SELECT ALL in the EDIT menu. You can also try selecting the entire text by dragging your mouse cursor over a page.
ACCESSIBLE PDF: All the text on the page will be highlighted in a pale blue color.
INACCESSIBLE PDF: All or some of the text will not be highlighted. It may be possible that your document only has an image of some text, not actual text.
Check if Your PDF Document is Tagged
A tagged PDF is accessible to screen-reading software because it includes additional pieces of file metadata. The metadata helps screen readers define and describe the structure and content of a PDF. There is a simple way to check for tags in your PDF. Open the PDF and, go to the FILE menu, click PROPERTIES. Look at the description tab on the panel that opens.
ACCESSIBLE PDF: At the bottom left of the document properties panel, you will see ‘Tagged PDF: YES’
INACCESSIBLE PDF: At the bottom left of the document properties panel, you will see ‘Tagged PDF: NO.’
Check if Your PDF Passes Programmatic Accessibility Checks
Sometimes tagged PDFs may still not be accessible. It is essential to ensure that the tagging is correct and has all the requisite additional information. The process of checking your PDF tagging based on mechanically assessable elements of PDF/UA and WCAG 2.1 accessibility standards is known as remediation. Open PAC21 and drag and drop your PDF onto the square in the top left corner.
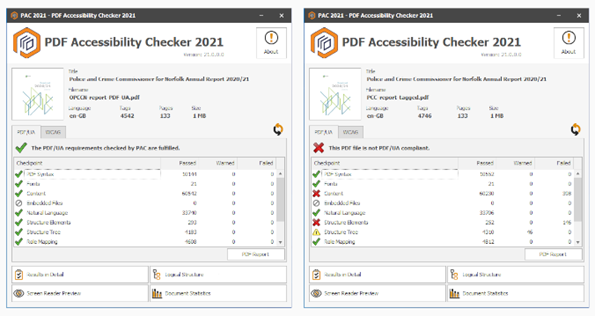
ACCESSIBLE PDF: If your document passes the PAC21 checks, a green tick will appear to confirm.
INACCESSIBLE PDF: If your document passes the PAC21 checks, a red cross appears, and the software shows you the details of the result below.
Check the Reading Order
When creating a document, you may have a specific order in which you expect your readers to engage with your content. Even if your PDF passes the accessibility test through PAC21, screen readers may not read it in the correct order. To check the flow of the document, go to the VIEW menu, choose ZOOM, and REFLOW.
ACCESSIBLE PDF: You will see a single text column that reflows to fit the window. Check images, captions and tables to ensure the document’s flow is correct. Check that everything appears in the order you intended.
INACCESSIBLE PDF: You may need to rearrange the text to align the content to match your intended flow of information.
Invest in Accessibility Software
Using an accessibility checker for every document on your website is the simplest way to check PDF accessibility. There is various accessibility checking software available in the market; choose one that suits your requirement and helps you create accessible content.
You are good to go if your PDF passes all the tests listed above. If not, rectify the document by making the abovementioned changes and check PDF for accessibility once again before publishing. If possible, use a document accessibility checker to ensure that all your PDFs are created and accessible and enable all users to get the information they need.
Author Bio:
 Emilie Brown works with the Digital Marketing team at PREP, an AI-based remediation software that enables businesses to create WCAG and ADA-compliant PDFs in minutes. Her approach and methodology are simple, concise and to the point and connect with readers seeking solution-driven content on topics related to accessibility and remediation. Apart from working, she loves to spend time with her dog, volunteer and plays her guitar.
Emilie Brown works with the Digital Marketing team at PREP, an AI-based remediation software that enables businesses to create WCAG and ADA-compliant PDFs in minutes. Her approach and methodology are simple, concise and to the point and connect with readers seeking solution-driven content on topics related to accessibility and remediation. Apart from working, she loves to spend time with her dog, volunteer and plays her guitar.